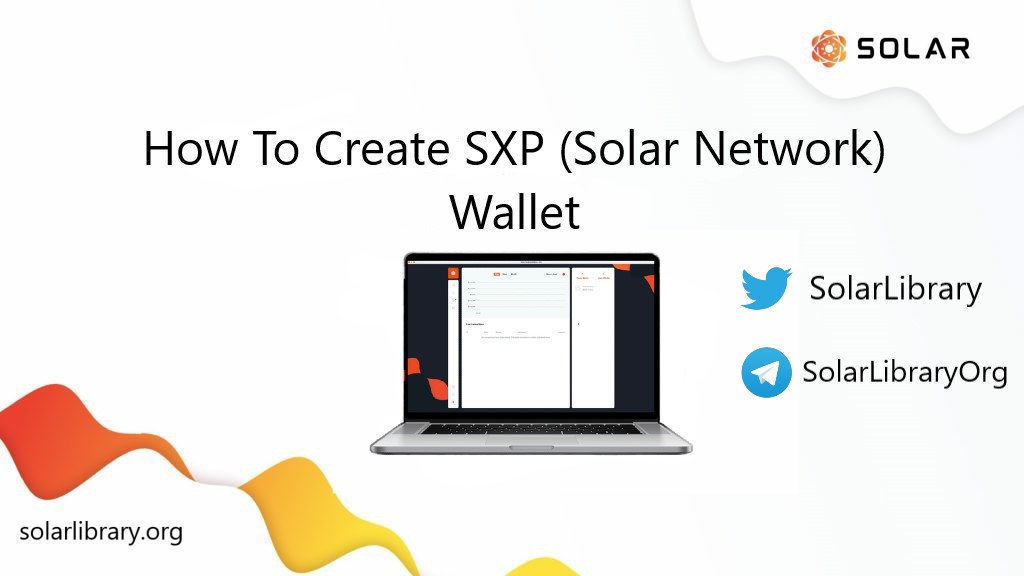
Solar Desktop Wallet’ı indirin ve kurun.
Solar Masaüstü Cüzdanını indirmek için bağlantıyı ziyaret edin : https://solar.org/wallets
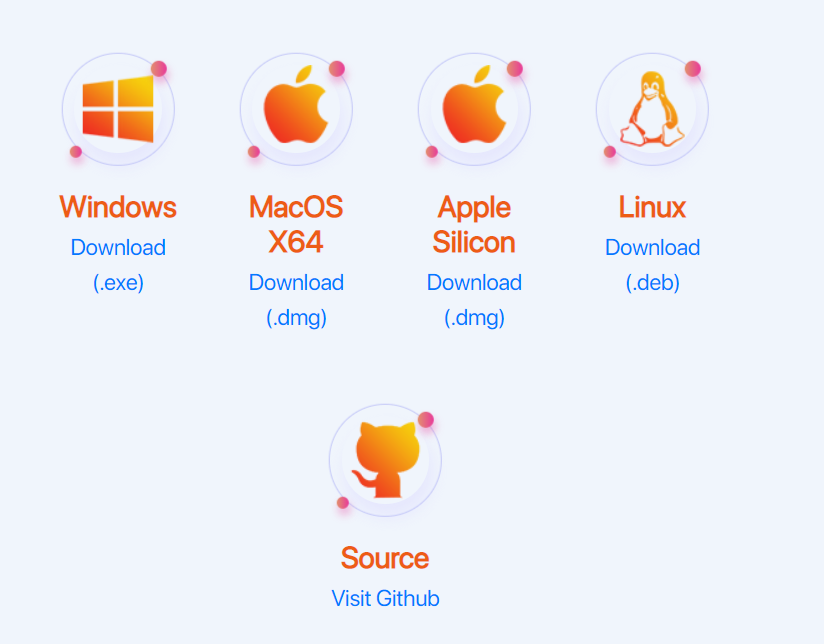
Solar Desktop Wallet , Windows, macOS, Ubuntu/Debian, .. gibi popüler işletim sistemlerini destekler. İndirdikten sonra, bu uygulamayı kurun.
Profil ve SXP Solar cüzdanı oluşturun
Kişisel bir profil oluşturun
1- Solar Desktop Cüzdan uygulamasını açın. Uygulama başlatma arayüzü görünür ve uygulamaya girmesi birkaç saniye sürer
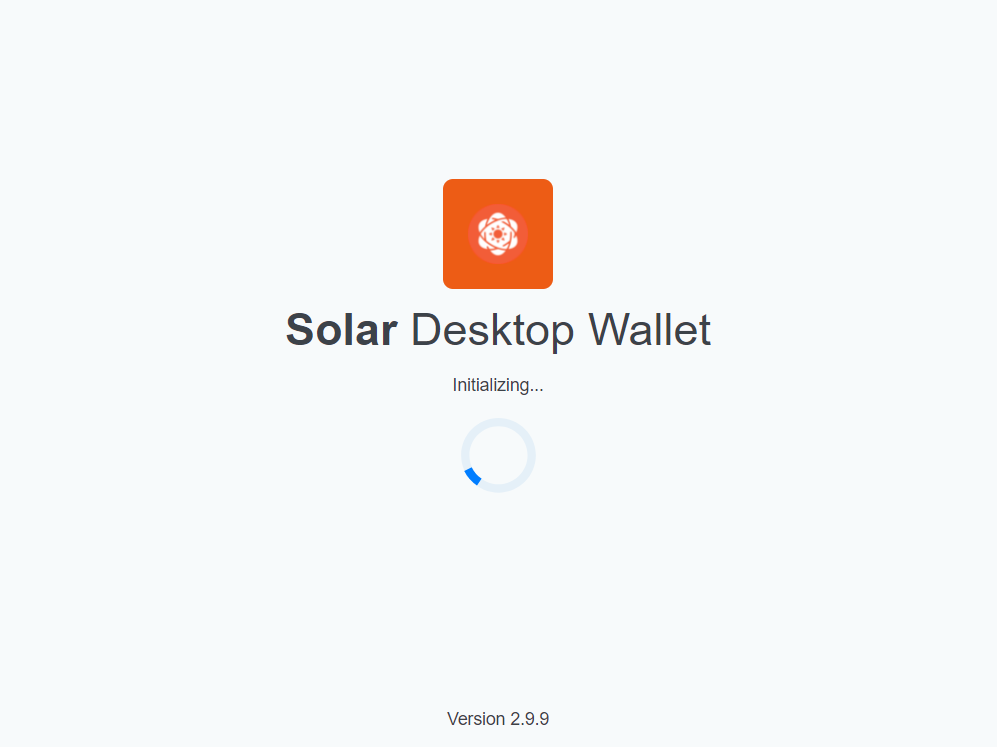
2- Solar Desktop Wallet‘ı ilk kurduğunuzda ve kullandığınızda , Cüzdan hakkında bazı talimatlar ve tanıtımlar göreceksiniz, bunu ‘ Next ‘ tıklayarak okuyabilir ya da ‘ Skip ‘ tıklayarak atlayabilirsiniz .
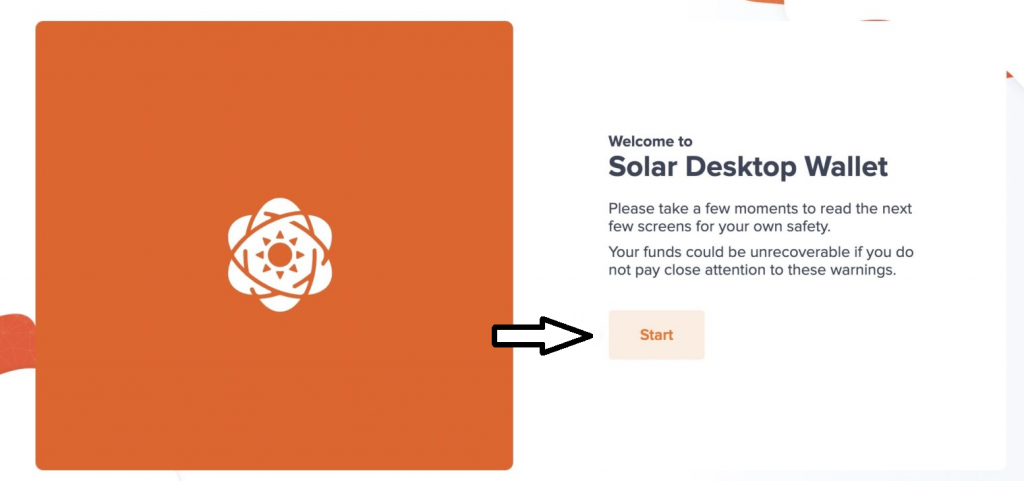
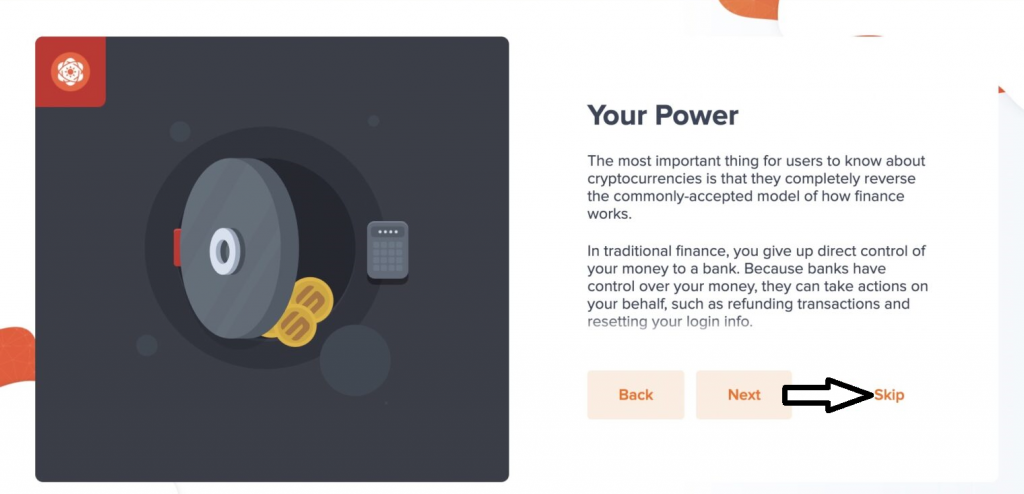
Ardından profil oluşturmaya başlıyoruz. Birçok farklı profil oluşturabilirsiniz. Profil oluşturma bölümünde aşağıdaki bilgileri kendi isteğinize göre girin:
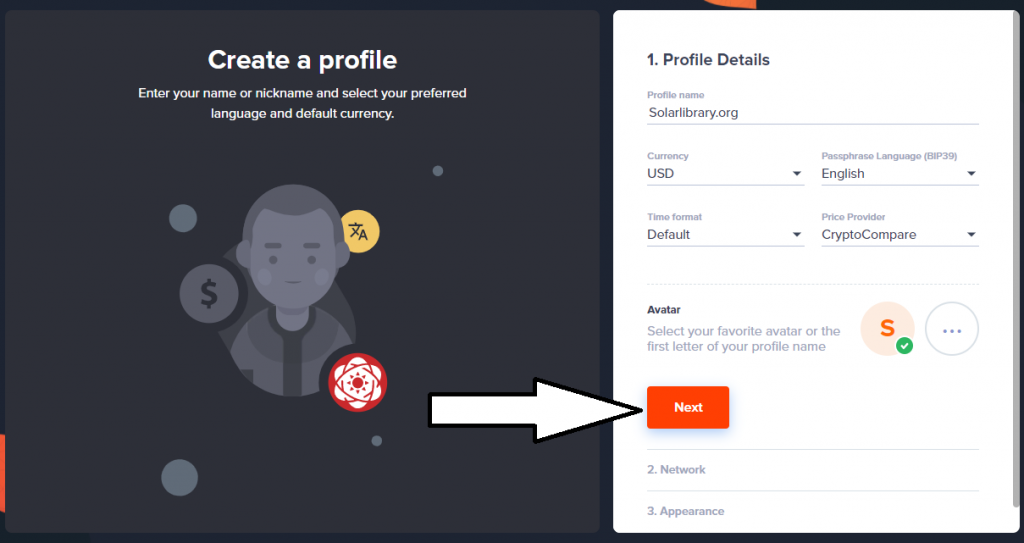
Profil Adı : Profilinize istediğiniz ismi verebilirsiniz.
Para Birimi : uygulamada görüntülenen para birimi
Parola Dili (BIP39): İngilizce
Ağ : Solar Ana Ağı
Fiyat tablosu : gösterge tablosunda SXP fiyatını göster veya gösterme
Tema : açık veya koyu
Arka plan : mevcut fotoğraf mağazasında uygulama için bir duvar kağıdı seçin
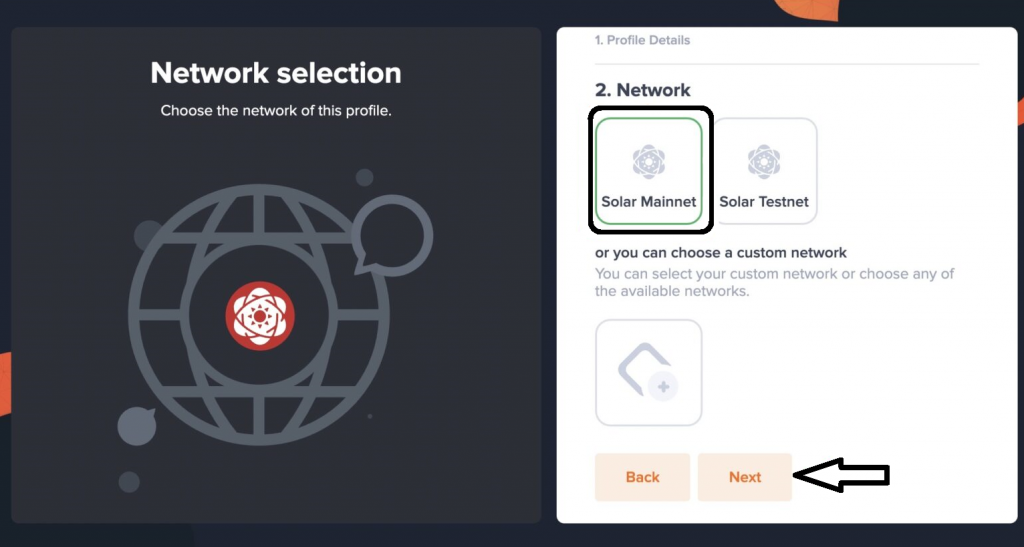
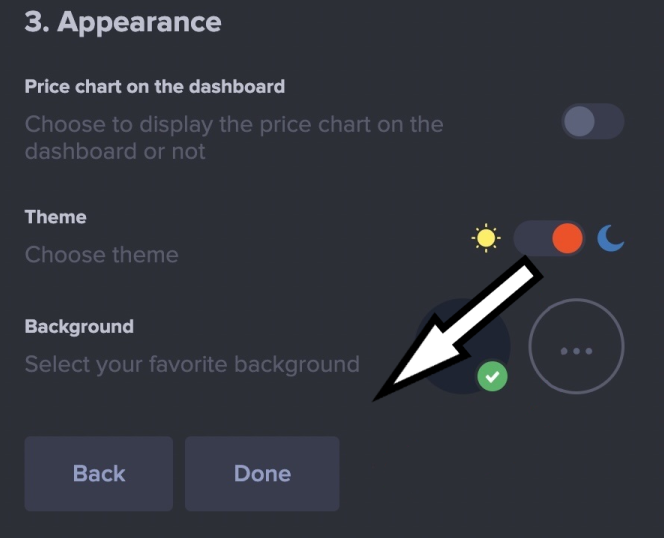
Kişisel Profil oluşturuldu, bir sonraki adım Solar SXP Cüzdanı oluşturmak.
SXP Solar cüzdanı oluşturun
Öncelikle Sol araç çubuğundaki cüzdan simgesine tıklayın, ardından ‘ Cüzdan Oluştur ‘ tıklayın .
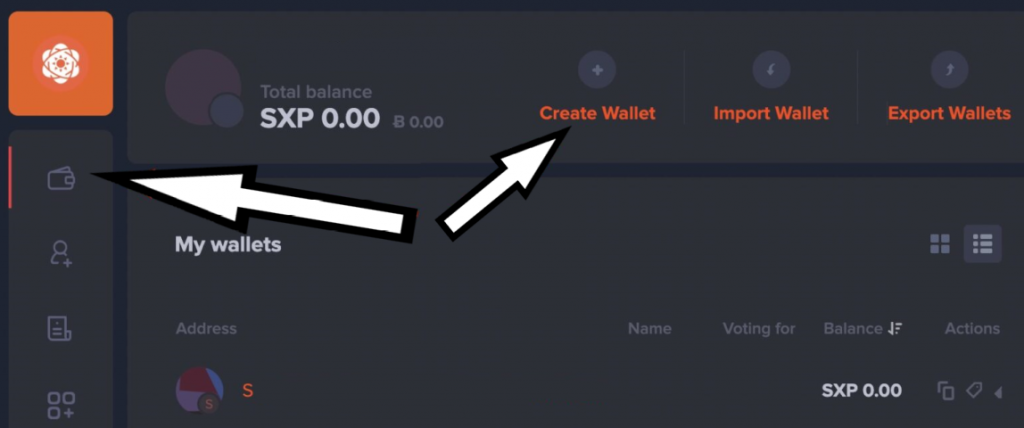
Adım 1- Sistem, aralarından seçim yapabileceğiniz birçok SXP cüzdan adresini rastgele oluşturacaktır. İstediğiniz bir adresi seçin ve ardından ‘ İleri ‘ tıklayın .
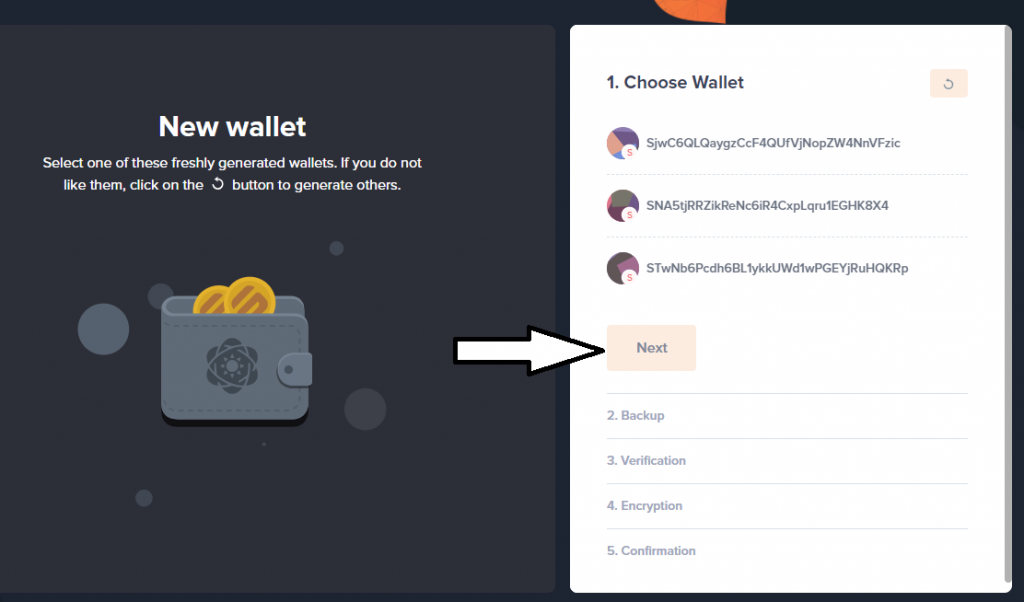
Adım 2- Bu çok önemli bir adımdır, lütfen 12 kelimeyi bir yere yazın ve dikkatlice saklayın! Bunları bir yere yazmalı ve güvenli bir yerde saklamalısınız. (12 anahtar kelimeyi kopyalamak istiyorsanız, ‘ Panoya kopyala ‘ simgesine tıklayın ) .
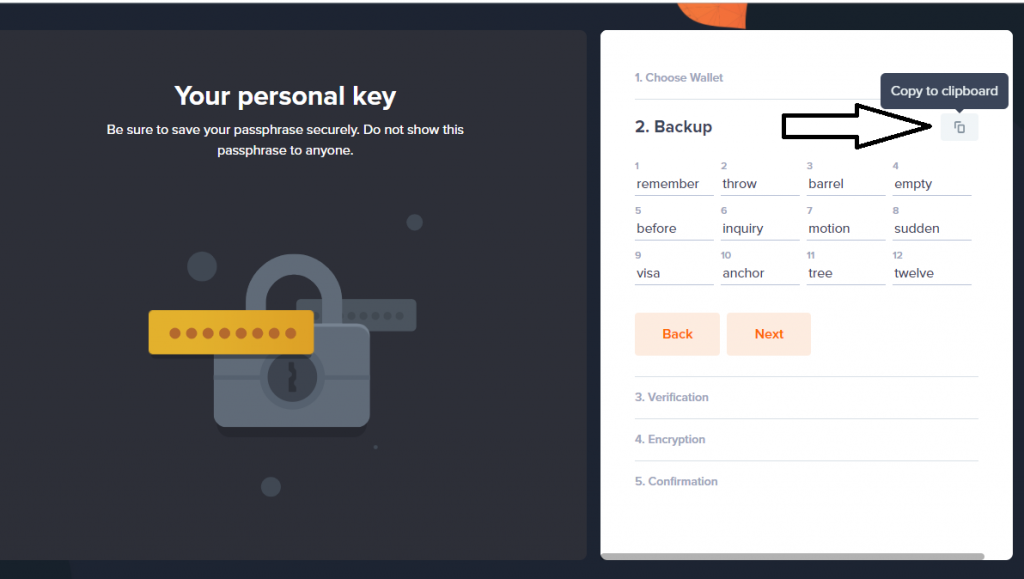
12 kelimeyi dikkatlice sakladıktan sonra, doğru şekilde kaydedip kaydetmediğinizi tekrar kontrol edin. Doğru parolayı kaydettiğinizden eminseniz , doğrulama adımına geçmek için ‘ İleri ‘ tıklayın.
Adım 3- Bu, 12 kelimeyi dikkatli bir şekilde kaydedip , kaydetmediğinizi doğrulama adımıdır. Lütfen 3, 6 ve 9 sırasına göre doğru anahtar kelimelerini girin. Doğru anahtar kelimeleri girdikten sonra bir sonraki adıma geçmek için ‘ İleri ‘ tıklayın.
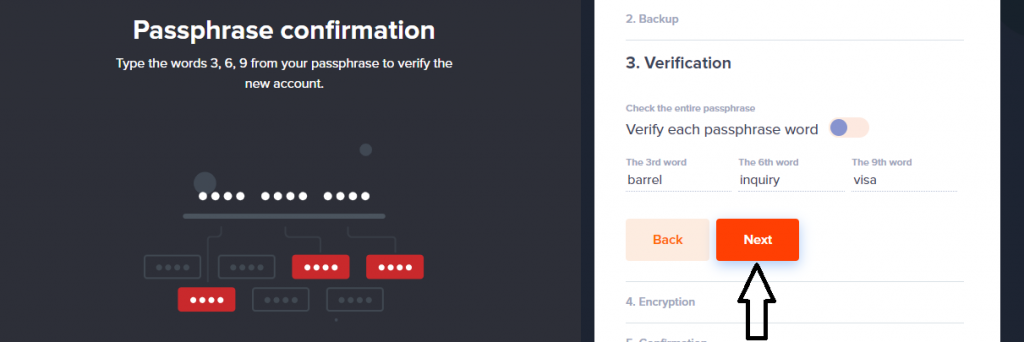
Adım 4. Parolayı saklamak için bir şifre belirleyin. Bu özelliği kullanırsanız, daha sonra SXP işlemlerini yaparken her işlem yaptığınızda 12 kelime girmenize gerek kalmaz, bu oluşturduğunuz parolayı girmeniz yeterlidir.
Ancak, bu adım isteğe bağlıdır ve bir parola belirleyip onu güvensiz tutarsanız riskli olabilir. Bu nedenle, bu kutuyu boş bırakacaksanız ve görmezden gelecekseniz , her zaman ‘ İleri ‘ tıklayın .
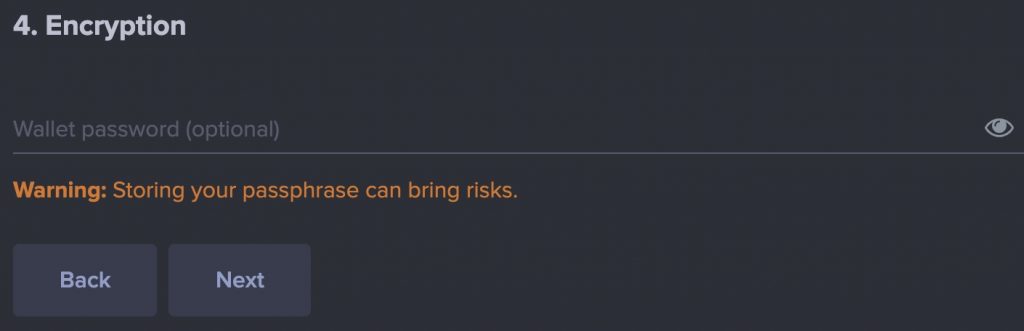
Adım 5 . SXP cüzdanınızı oluşturdunuz. Uygulama az önce oluşturduğunuz SXP cüzdan adresini gösterecek, SXP cüzdanı S harfi ile başlayacaktır .
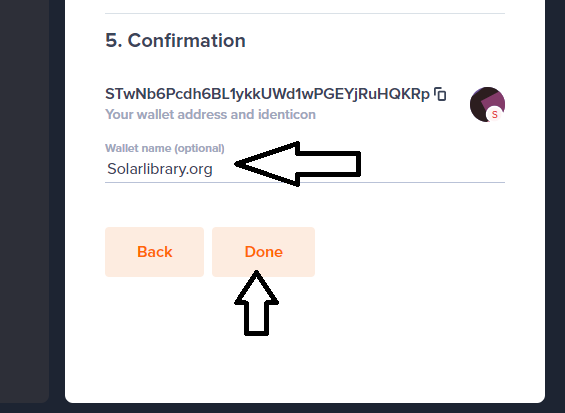
Birden fazla SXP cüzdan adresi kullanıyorsanız, diğer cüzdanlardan ayırt edilmesini kolaylaştırmak için bu cüzdanı adlandırabilirsiniz (Solarlibrary.org yazan yer). Ardından bitirmek için ‘ Tamam ‘ tıklayın.
Yeni oluşturulan SXP cüzdan yönetimi sayfasına yönlendirileceksiniz. Burada SXP gönderme, işlemleri takip etme, … gibi cüzdan hareketlerini takip edebilirsiniz.
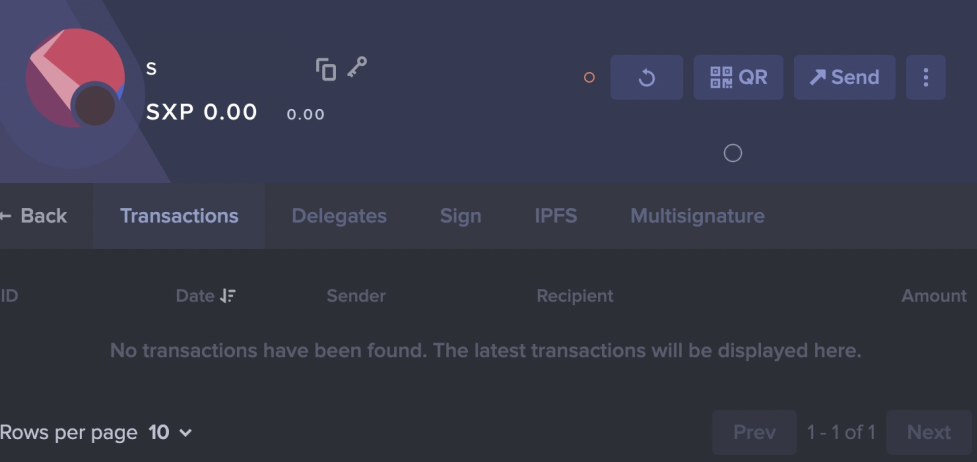
Bu noktada, başarıyla bir SXP cüzdan adresi oluşturdunuz! Explorer’da bu cüzdan adresini kontrol ederseniz, cüzdan adresinin bulunmadığına dair bir mesaj görürseniz, bu normaldir. Cüzdan ile ilk işlemi yaptığınızda, bilgileri Solar Scan üzerinde gösterecektir. ( https://solarscan.com )
Lütfen 12 Kelimenizi ve Parolanızı dikkatli bir şekilde saklayın! Asla Kimseyle Paylaşmayın !
___
Solar Academy ile daha fazla işlemi başarıyla tamamlamak için , SolarLibrary’i takip et!
- Solar Academy : https://solarlibrary.org/academy/